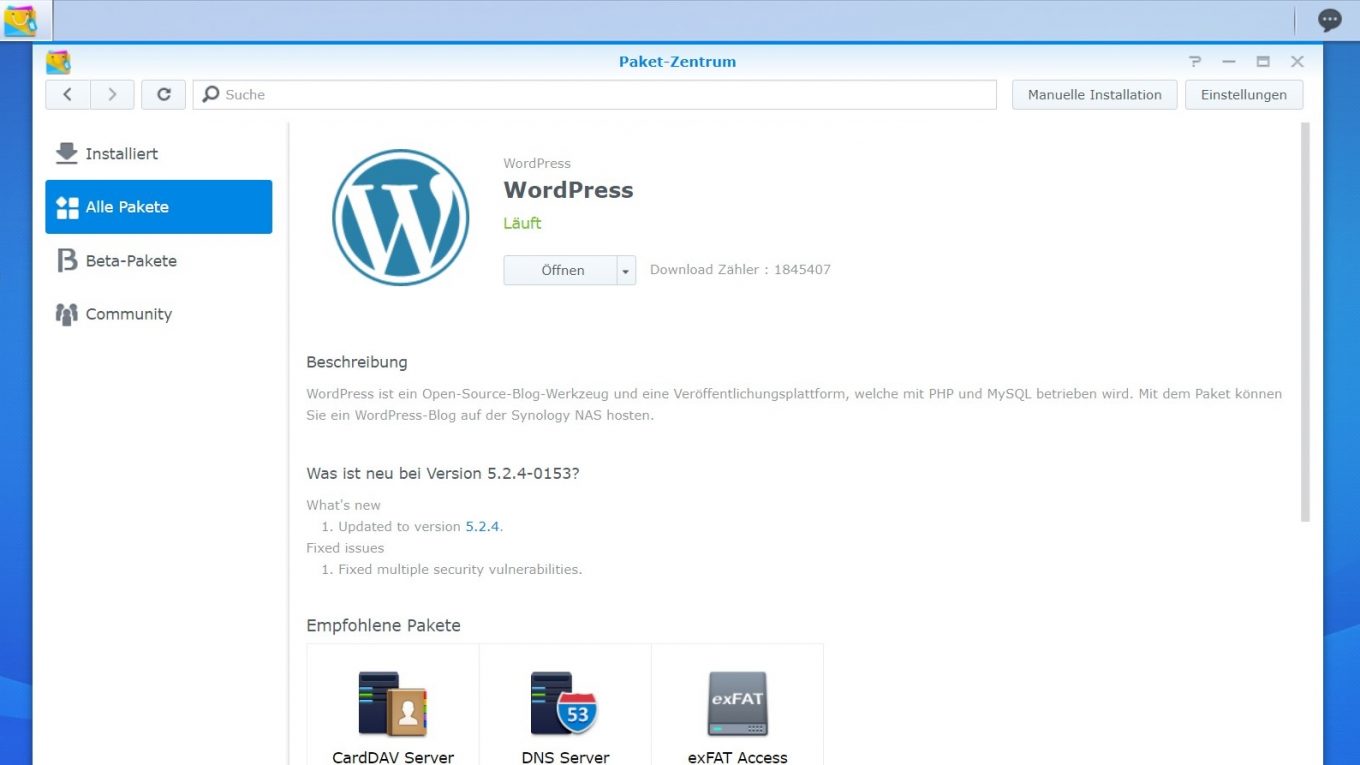Netzwerkspeicher: WordPress auf Synology NAS installieren
WordPress schnell und einfach ausprobieren? Mit wenigen Klicks WordPress auf Synology-Netzwerkspeicher installieren!
WordPress ist unter den Content Management Systemen der absolute Allrounder. Wenn Ihr schnell und einfach eine Website aufsetzen oder Plugins testen wollt, dürfte das quelloffene System daher die erste Wahl sein – wie das geht, erfahrt Ihr gleich hier. Falls Ihr einen Synology Netzwerkspeicher (auch NAS genannt) im Betrieb habt, könnt Ihr darauf mit wenigen Klicks eine WordPress Installation einrichten. Wie Ihr WordPress auf Eurem Synology Netzwerkspeicher installiert, zeige ich Euch in dieser Installationsanleitung.
Die perfekte Testumgebung: WordPress auf Synology Netzwerkspeicher!
Die Installation von WordPress auf einem Synology-NAS lohnt sich vor allem, wenn Ihr in einer sicheren Umgebung mit dem CMS (Content Management System) experimentieren wollt. Ihr möchtet ein WordPress-Theme oder ein neues Plugin ausprobieren? Kein Problem auf dem Netzwerkspeicher. Auch eine kleine Webseite im heimischen Netzwerk könnt Ihr so erstellen – quasi Euer eigenes Intranet. Grundsätzlich ist es auch möglich, eine “echte” Website inklusive Domain und allem Drum und Dran auf Eurem heimischen Netzwerkspeicher zu hosten. Wir konzentrieren uns aber vorrangig auf die Installation einer einfachen WordPress-Testumgebung auf Eurem Synology Netzwerkspeicher.
1. WordPress über den DiskStationManager (DSM) auf eurem Synology Netzwerkspeicher installieren
WordPress und Synology bieten eine angepasste Version des CMS über das Paket-Zentrum an. Meldet Euch also auf Eurem Netzwerkspeicher an, sucht im Paket-Zentrum nach WordPress und klickt auf „Installieren“. Falls nicht eh schon passiert, werden dabei die benötigten Komponenten – wie in meinem Fall die Datenbank MariaDB – automatisch mit heruntergeladen und installiert.
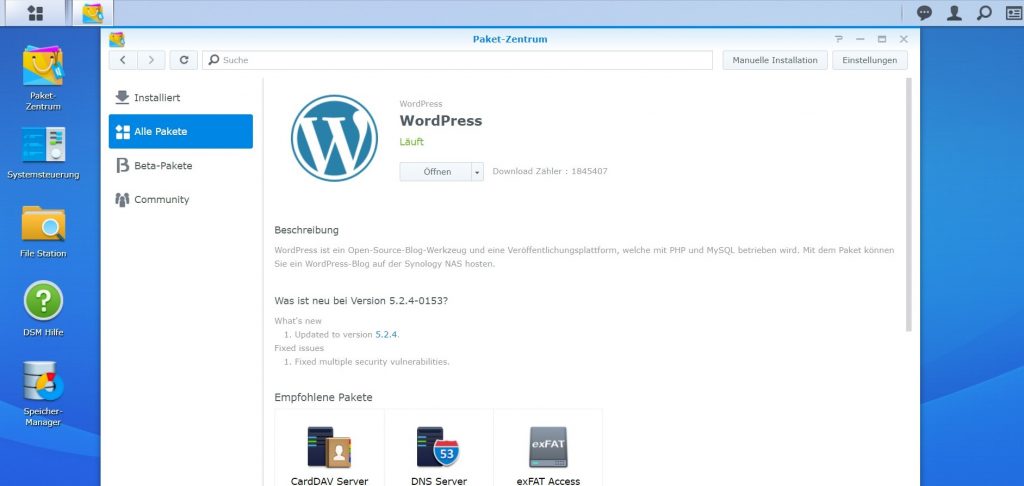
Über das DSM-Paketzentrum könnt Ihr WordPress nebst allen benötigten Paketen schnell installieren.
2. Datenbank einrichten
Während der Installation verlangt der DSM unter anderem die Einrichtung eines Passworts für MariaDB. Passwort vergeben und „Weiter“ klicken. Die sonstigen Einstellungen könnt Ihr normalerweise so lassen wie sie sind.
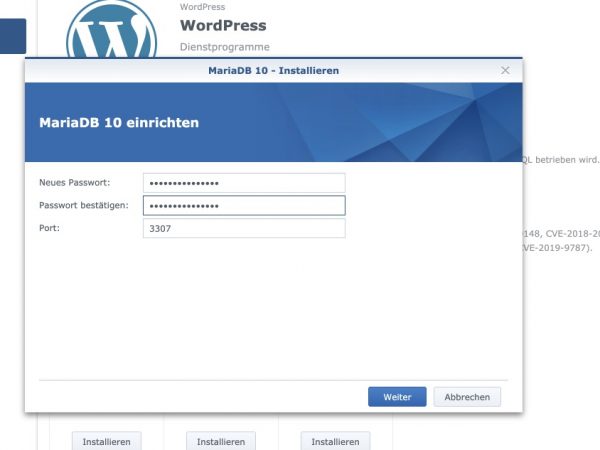
3. WordPress-Konto einrichten
Danach startet der Einrichtungsassistent für WordPress Hier tragt Ihr zunächst das vorher festgelegte MariaDB-Passwort für den Standard-Benutzer „root“ ein. Anschließend richtet Ihr einen WordPress-Benutzer nebst Passwort ein, folgenden Datenbanknamen könnt Ihr bei Bedarf anpassen. Klickt auf „Weiter“ und Ihr könnt die Einstellungen noch einmal überprüfen. Passt alles, startet Ihr die WordPress-Installation mit einem Klick auf Übernehmen.
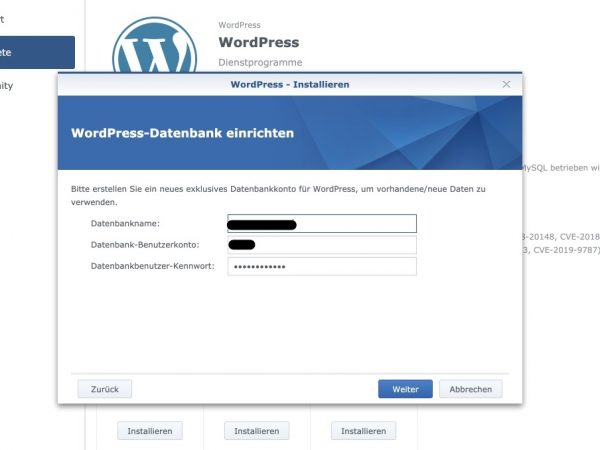
An dieser Stelle vergebt Ihr einen WordPress Benutzernamen und legt die verwendete Datenbank fest.
4. WordPress-Initialeinrichtung auf dem Netzwerkspeicher starten
WordPress ist nun auf Eurem Netzwerkspeicher fertig installiert, folglich mit einem Klick auf Öffnen im Paketzentrum oder dem Aufruf von
http://netzwerkspeicher-ip/wordpress
startet Ihr nun die eigentliche Einrichtung des Systems. Beim ersten Aufruf legt Ihr nun beispielsweise die Sprache Eurer WordPress-Installation fest, danach kommt die sogenannte “berühmte 5-Minuten-Installation” von WordPress. Hier vergebt Ihr nun einen Seitentitel und legt einen Benutzernamen fest, mit dem Ihr Euch später auf der WordPress-Adminseite anmeldet.
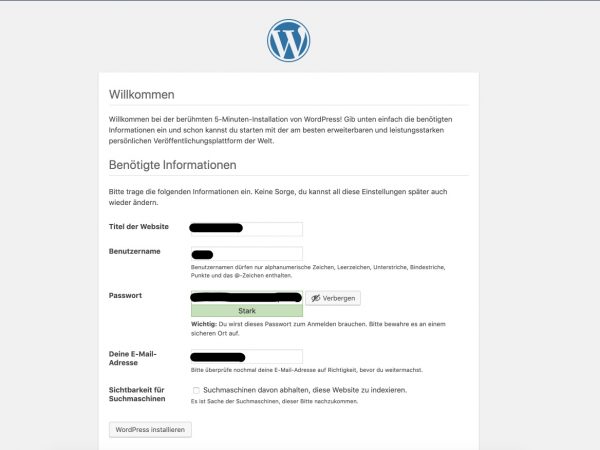
Die Einrichtung einer WordPress-Website auf dem Synology-NAS funktioniert genauso, wie auf einem “echten” Webspace auch.
5. WordPress-Seite auf der DiskStation anpassen
Fertig, anschließend könnt Ihr mit Eurem Synology-Netzwerkspeicher WordPress nach Herzenslust ausprobieren. Die Anmelde-Seite erreicht Ihr über den Link:
http://netzwerkspeicher-ip/wordpress/wp-admin
Auf der WordPress-Adminseite könnt Ihr nun nach Belieben testen. Ihr könnt unter anderem Plugins installieren, Beiträge erstellen und veröffentlichen.
Viel Freude mit WordPress auf Eurem Synology Netzwerkspeicher!
Wie sieht es bei euch aus? Wozu nutzt ihr WordPress auf eurem Netzwerkspeicher von Synology oder auch anderen Herstellern. Schreibt es gerne unten in die Kommentare!
Hier noch der Link zum aus meiner Sicht besten Einsteigermodell DS218play von Synology:
https://www.synology.com/de-de/products/DS218play
Schaut euch auch die anderen Beiträge auf unserem Blog der BBS Haarentor Oldenburg an.